
These newer papers will often be more specific.Įxplore! There's rarely a single answer to a research question. Similarly, if the search results are too basic for you, click "Cited by" to see newer papers that referenced them. Referenced works are often more general in nature. If the search results are too specific for your needs, check out what they're citing in their "References" sections. E.g., a Wikipedia article for "overweight" might suggest a Scholar search for "pediatric hyperalimentation". If you're new to the subject, it may be helpful to pick up the terminology from secondary sources. You may need to do search from a computer on campus, or to configure your browser to use a library proxy.
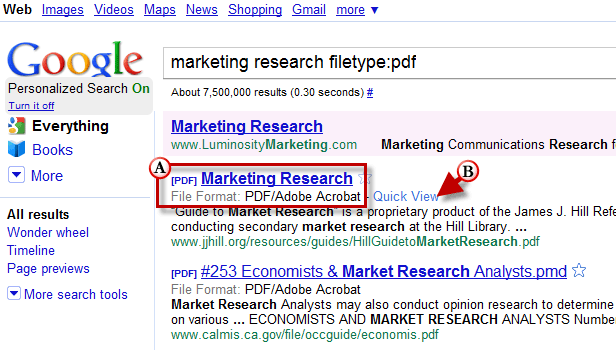
If you're affiliated with a university, but don't see links such as please check with your local library about the best way to access their online subscriptions.
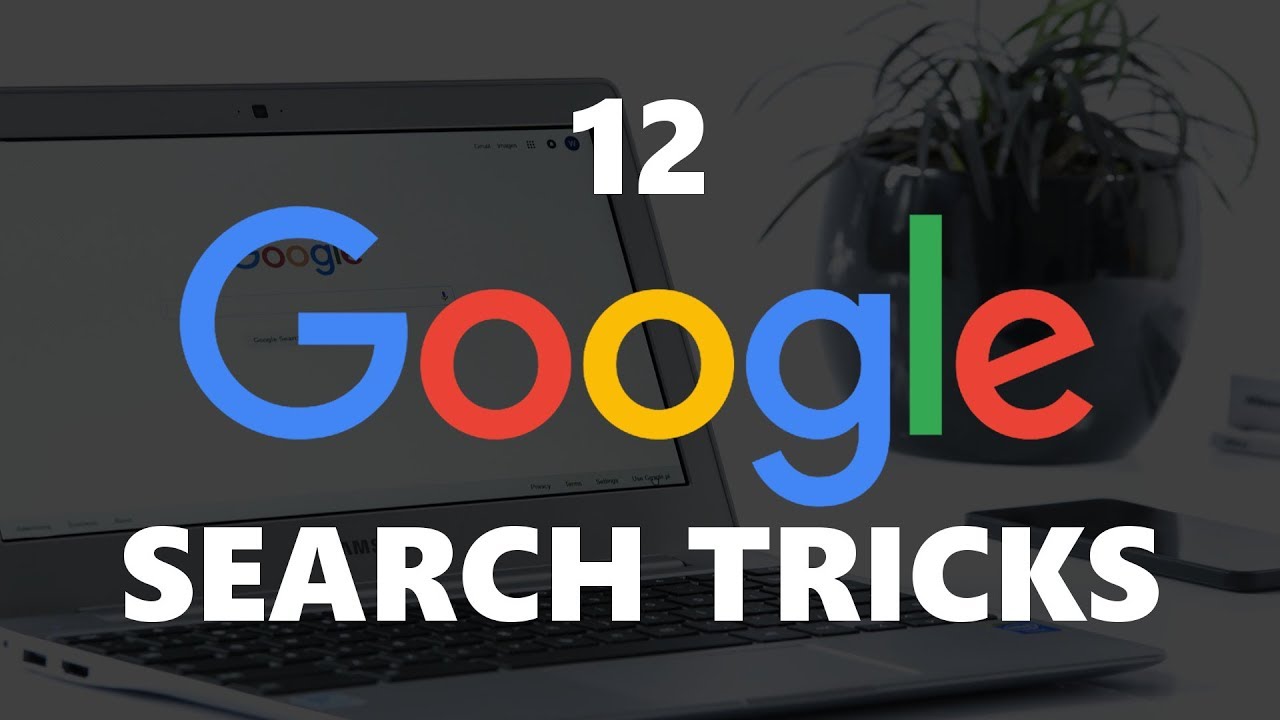
For example, you could search for only PDF files. The filetype: operator lets you search for files of a specific file type. For example, use the following search to find results about Ubuntu from between 20:

For example, if you wanted to see what companies Google has purchased and how much they paid, you could use this search:Ī little-known search operator allows you to specify a specific time range. The asterisk (*) is a wildcard that can match any word. (Hey, no one ever said Google was perfect.) The Wildcard For example, if you ran the following search, you’d find search results with words similar to “geek”:Īpparently, “Linux” is the most similar word to geek, followed by “Greek.” “Nerd” comes in third. The tilde (~) operator is the opposite of enclosing a single word in quotes - it searches for related words, not just the word you type. For example, if you’re looking for high-quality references, you could use to only pull up results from. You can also use the site: operator to specify a domain.
#Google pdf search trick windows 7
Let’s say you’re looking for information on Windows 7 on How-To Geek. The site: operator allows you to perform a search in a specific site. For example, if you’re looking for pages about Linux distributions that don’t mention Ubuntu, use the following search: The minus sign allows you to specify words that shouldn’t appear in your results.
#Google pdf search trick plus
For example, if you search for “mining,” Google will also show pages that contain the words “miners.” Previously, you’d use a plus sign and search for +mining, but now you have to enclose the word in quotes: This same method now works for exact-word queries. For example, perform the following search and you’ll only get pages that contain the word “Hello” followed by the word “World.” One of the most basic and widely known search tricks is using quotation marks to search for an exact phrase.


 0 kommentar(er)
0 kommentar(er)
